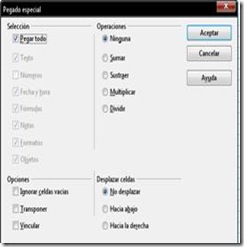COMPONENTES DE LA VENTANA
Barra De Títulos: Indica el nombre del documento, cómo aún no se ha guardado ningún Archivo, aparece el nombre Sin Título 1 que Calc da por defecto.
Barra De Menús: Está compuesta por las diferentes opciones de que Calc dispone.
Barras De Herramientas: Las barras de herramientas son conjuntos de botones que al ser pulsados ejecutan una acción, la imagen de cada botón es una representación gráfica de la acción que ejecuta. Se utilizan los efectos de tener un acceso directo a las diferentes opciones que se encuentran en los menús desplegables a los que se accede por medio de la barra de menús, pero debemos tener en cuenta que las opciones no son completas sino que son las opciones más usadas. Para hacerlas visibles, se debe ir a la opción Menú Ver / Barra de Herramientas, y seleccionar la deseada.
Barra De Estado: Que informa sobre la acción que estamos efectuando y sus posibles opciones.
Barra De Fórmulas: Permite el ingreso de datos a la celda en que estemos posicionados, así como su posterior modificación
Al ingresar a Calc se puede visualizar celdas y columnas en la hoja, existiendo por cada hoja un total de 256 columnas nombradas desde la A hasta la AZ y 16.384 filas numeradas.
Calc es una potente planilla electrónica, contiene un total de 16 hojas de cálculo.
Para desplazarse dentro de una hoja de cálculo, efectúe un Clic en las barras de desplazamiento y se moverá en la dirección deseada; o presione RePág se desplaza hacia arriba o AvPág hacia abajo una pantalla por vez, en Alt + AvPág se desplaza hacia la derecha.
Para desplazarse de hoja en hoja en Calc se utiliza los botones ubicados en el extremo inferior izquierdo de su pantalla.
DATOS
Son los que ingresamos en las diferentes celdas de Calc, que pueden ser valores, etiquetas y datos, que a su vez pueden ser números, texto o fórmulas.
Si el texto o valor numérico ingresado supera el ancho de la celda, Calc permite modificar el tamaño de toda la columna, haciendo Doble Clic en el borde del nombre de columna, a los efectos de visualizar todo el contenido.
Números
Al ingresar datos numéricos Calc los alinea a la derecha en la celda donde es ingresado.
Fórmulas
Una fórmula es una expresión que comienza con el símbolo igual (=).
Puede ser una operación aritmética como ser una suma o multiplicación, etc., o compleja, involucrando contenidos de celdas y / o funciones. Teniendo en cuenta que las fórmulas deben ingresarse en celda donde se quiere visualizar el resultado de la operación.
Etiquetas
Los definimos como una cadena cualquiera de caracteres. Al ingresar etiquetas en una planilla, se puede tratar el texto con el formato de texto y la alineación que se desee, dentro de la celda que lo contiene.
Operadores
Los operadores son caracteres que indican la acción de alguna acción lógica o matemática, y los dividimos en Aritméticos, Relacionales y Lógicos.
Aritméticos:
^ - Exponencial
/ - División entera
* - Multiplicar
+ - Sumar
- - Restar
Relaciónales:
Los operadores relacionales son utilizados en fórmulas de comparación (incluidas en funciones condicionales las cuáles, devuelven un valor de verdad).
= - igual que
< - menor que
> - mayor que
<> - diferente que
>= - mayor o igual que
<= - menor o igual que
Lógicos:
Y – conjunción condición “Y” condición2
0 – disyunción condición “O” condición2
Las condiciones están integradas por fórmulas con operadores relaciónales.
Con el operador “Y” ambas condiciones deben ser verdaderas, en cambio con el operador “O” basta que una sea verdadera, para ser verdadera la aseveración.
EDITAR

Doble Clic
Marcar en la Barra de Fórmulas
Luego se procede en la forma tradicional.
ARCHIVAR
Por medio del botón de la Barra de Herramientas Estándar, donde en el caso de existir el libro, éste cumple la función de almacenar cambios realizados; por el contrario despliega la misma ventana la opción de menú, dónde debe asignar nombre, directorio y unidad de almacenamiento. O por la opción del menú, directorio y unidad de almacenamiento. O por la opción del Menú Archivo / Guardar o Guardar como en el caso de desearle cambiarle alguna característica a la planilla.
RANGO DE CELDAS
Un rango o un bloque de celdas son, una celda en si misma o un conjunto de celdas adyacentes, siendo utilizado en el cálculo de funciones. Para definir un rango de celdas basta con definir sus extremos.
Si presionamos F12, aparece una opción de agrupar por filas o por columnas
FORMATO DE CELDAS
Para modificar el formato a una celda o a un rango de celdas, es necesario seleccionar primero.
Luego se puede ir al Menú Formato / Celdas… donde aparece un cuadro con una serie de opciones que nos permiten modificar el alineado del texto, el formato de letra, color, borde etc. O usar el Menú Contextual / Formatear celdas…, donde aparece el antes mencionado cuadro.
La Ficha Números, nos permite modificar las diferentes opciones que existen numéricas, porcentuales, moneda, fecha, pudiendo seleccionar o personalizar la estructura deseada
La Ficha Fuente, nos permite cambien las diferentes opciones de los textos
La Ficha Efectos de fuente, nos permite cambiar los atributos que el texto tiene
La Ficha Alineación, nos permite modificar las propiedades de ubicación del texto
La Ficha Borde, nos permite la creación de bordes según sea necesario
La Ficha Fondo, nos permite modificar el color del mismo
La Ficha Protección de celda, nos permite definir la seguridad de nuestras planillas, para que funcione en forma óptima la hoja o el libro de cálculo debe tener contraseña

O seleccionar en forma independiente en el área de trabajo en el nombre de la fila o columna apareciendo los siguientes Menús Contextuales según corresponda.
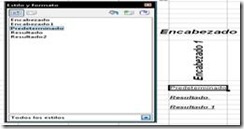
Puedo Crear un formato nuevo a partir de un diseño personalizado en una celda, que luego de seleccionada presiono el Botón correspondiente
A partir de la configuración de los formatos predeterminados y de la creación de formatos personalizados, puedo establecer criterios donde la celda variara su presentación dependiendo del resultado que se obtenga en la misma
Para realizar dicha acción, debo configurar por medio de un cuadro de dialogo, una simple estructura de condiciones y la celda se mostrara diferente según los resultados se vallan dando
Dicho cuadro de dialogo lo obtengo si voy al Menú Formato / Formato condicional…, una vez que seleccione la celda o el área a configurar

Se despliega una ventana que permite ingresar el nombre del rango previamente seleccionado.
Mover y Copiar una celda o rango de celdas
Con el Mouse, posicionar el cursor en la celda o marcar el bloque, llevar el indicador del Mouse hasta uno de los extremos, cuando el indicador cambia, capturar y arrastrar el Mouse y colocarlo en la celda destino.
En el caso de capturar el extremo inferior derecho donde existe un indicador con un cuadro lo que procedo a efectuar es la copia de los datos contenidos en dichas celdas o celda.
Cuando copia el contenido de una celda, hacia las siguientes celdas de la columna o de la fila, esta acción respeta el contenido de la celda de origen. Si el contenido de la celda de origen es una fórmula en la cual intervienen contenidos de otras celdas, esta será copiada manteniendo la columna y variando la fila o viceversa.
Para utilizar direccionamiento absoluto incluir en la dirección de la celda el símbolo de “$”, lo que impedirá las modificaciones de columna o fila, según se marque.
Las mismas operaciones se pueden efectuar del modo tradicional con los botones de Cortar, Copiar y Pegar.
Pegado especial (cuadro de diálogo por menú contextual)
Todo: es igual Pegar
Texto: contenido sin formato
Fórmulas: pega fórmulas ajustando a las referencias relativas
Formatos: transfiere solo el formato
Operaciones: realiza las operaciones seleccionadas
Opciones: efectúa las operaciones seleccionadas
Desplazar celdas: Mueve la celda en la que esta posicionado
Eliminar
Para eliminar el contenido de una celda o de un rango de celdas: se debe seleccionar la celda o celdas para ser eliminado su contenido, y presionar la tecla Supr. Pareciendo un cuadro de dialogo que confirma la acción a efectuar o la modifica
Para eliminar una o más columnas o filas completas dentro de la hoja cálculo activa, seleccionarlas y posteriormente elegir la opción Menú Editar y seleccionar la opción deseada.
Insertar
Para insertar una nueva columna o una nueva fila se utiliza la opción del menú Insertar / Columna o Insertar / Fila, lo que insertará una nueva columna a la izquierda de donde está posicionado, o una nueva fila arriba de la que se encuentra.
ORDENAR
Para ordenar una hoja se puede efectuar de dos maneras, si es sólo una columna se efectúa con el botón correspondiente en la Barra de Herramientas en caso de ser una tabla se debe ir a la opción de Menú Datos / Ordenar...
Aparece un cuadro de diálogo, donde nos da hasta un máximo de tres criterios para efectuar dicho ordenamiento.
En los recuadros de criterios, se selecciona el criterio y el sentido por el cual se efectuará dicho ordenamiento.
Previamente se debe tener seleccionada la tabla donde se efectuará dicha operación
FUNCION
Es una fórmula que realiza operaciones en rangos de valores específicos.
Las funciones pueden usar referencias de rango, nombre de rango y / o valores numéricos.
La función está compuesta por tres elementos:
Signo de igual(=): indica que sigue una función.
Nombre de la función: que indica la operación que realizará
Argumentos: indica las direcciones de celdas donde la función actuará.
Para introducir una función se puede escribir o utilizar el asistente de funciones, ubicado en la Barra de Fórmulas.
En la ventana categorías se despliega el tipo de función a utilizar apareciendo en la ventana de desplazamiento inferior todas las variantes posibles, de aquí se selecciona la deseada, y se presiona Siguiente
Se completan los datos requeridos, sino se presiona el Botón para seleccionarlo de la hoja, luego se presiona el mismo Botón
para volver al cuadro de Dialogo
Una vez terminado de rellenar los campos necesarios se presiona Aceptar
| Categoría/ Nombre | Sintaxis | Descripción |
| Fecha y hora AHORA | AHORA() | Da la fecha y hora actual. |
| AÑO | AÑO(número de serie) | De un número entre paréntesis nos da el año que le corresponde |
| DIA | DIA(número de serie) | De un número entre paréntesis nos da el día que le corresponde. |
| DIAS360 | DIAS360(fecha inicial;fecha final;método) | Calcula el número de días entre dos fechas basándose en un año de 360 días |
| FECHA | FECHA(año;mes;día) | Devuelve el número que representa la fecha en código fecha y hora. |
| FECHANUMERO | FECHANUMERO(texto de fecha) | Convierte una fecha en forma de texto en un número que representaba la fecha en código fecha y hora de Calc. |
| HORA | HORA(número de serie) | De un número entre paréntesis nos da la hora que le corresponde. |
| HOY | HOY() | Da la fecha actual |
| MES | MES(número de serie) | De un número entre paréntesis nos da el día que le corresponde. |
| MINUTO | MINUTO(número de serie) | De un número entre paréntesis nos da el día que le corresponde. |
| SEGUNDO | SEGUNDO(número de serie) | De un número entre paréntesis nos da el día que le corresponde. |
| Matemáticas y trigonometría ENTERO | ENTERO(número) | Redondea un número hasta el entero inferior más próximo |
| MULTIPLO SUPERIOR | MULTIPLO.SUPERIOR(número;cifra significativa) | Redondea un número hacia arriba, al entero o múltiplo significativo más próximo. |
| POTENCIA | POTENCIA(número;potencia) | Devuelve el resultado de elevar un número a una potencia. |
| PRODUCTO | PRODUCTO(rango de celdas) | Multiplica todos los números y da el producto. |
| RAIZ | RAíZ(número) | Devuelve la raíz cuadrada de un número. |
| REDONDEAR A IMPAR | REDONDEA.IMPAR(número) | Redondea un número hasta el próximo entero impar. |
| REDONDEAR A PAR | REDONDEA.PAR(número) | Redondea un número hasta el próximo entero par. Los números negativos se ajustan alejándolos de cero. |
| REDONDEAR | REDONDEAR(número;número de decimales) | Redondea un número al número de decimales especificado. |
| SIGNO | SIGNO(número) | Devuelve el signo de un número: 1 si es positivo, 0 si es cero, –1, si es negativo |
| SUMA | SUMA(rango de celdas) | Suma todos los números en un rango |
| TRUNCAR DECIMAL A ENTERO | TRUNCAR(número;número de decimales) | Convierte un número decimal a uno entero al quitar la parte decimal |
| Estadísticas CONTAR | CONTAR(rango de celdas) | Cuenta el número de celdas que contienen números |
| CONTAR CELDAS EN BLANCO | CONTAR.BLANCO(rango de celdas) | Cuenta el número de celdas en blanco. |
| CONTAR SI CUMPLEN CONDICION | CONTAR.SI(rango de celdas;criterio) | Cuenta las celdas en el rango que coinciden con la condición. |
| MÁXIMO | MÁX(rango de celdas) | Da el valor máximo de una lista de valores. |
| MEDIANA | MEDIANA(rango de celdas) | Da la mediana o el número central de un conjunto de números. |
| MÍNIMO | MÍN(rango de celdas) | Da el valor mínimo de una lista de valores. |
| PROMEDIO | PROMEDIO(rango de celdas) | Da el promedio máximo de una lista de valores. |
| Búsqueda y referencia BUSCARV | =BuscarV(Valor Buscado;Nombre de Tabla;Columna) | Busca en la primera columna de una tabla de datos, desplazándose para devolver el valor buscado |
| CONCATENAR | CONCATENAR(rango de celdas) | Une varios elementos de texto en uno sólo. |
| CORTAR A LA DERECHA | DERECHA(texto;número de caracteres) | Extrae los últimos caracteres, o los del extremo derecho, de una cadena de texto. |
| CORTAR A LA IZQUIERDA | IZQUIERDA(texto;número de caracteres) | Extrae el primer carácter o el del extremo izquierdo en una cadena de texto. |
| Lógicas
CONDICIONAL | =Si(Condición; Valor Verdadero; Valor Falso) | Se utiliza para verificar condiciones. Se usa para efectuar pruebas condicionales sobre valores |
Análisis de Datos
Es una tabla interactiva que resume y analiza los datos de una tabla o de una lista. Consolidación se puede actualizar cada vez que se cambian los datos originales. Los datos originales permanecen intactos y la tabla generada se conserva en la hoja de cálculo donde fue creada.
Consolidar se crea con un Cuadro de Dialogo, que consiste en una serie de opciones interactivas guiadas a través de los ventanas para ubicar y recuperar los datos que se desea analizar. Esta asistente también permite definir cómo organizar la tabla usando etiquetas de filas y de columnas y cómo mostrar los datos en los campos.
La Consolidación se crea a partir de fuentes de datos diversas.
=Una lista o una base de datos de Calc.
=Diversos rangos de Calc.
=Otra Consolidación
Una vez creada la tabla, los datos se pueden redistribuir, organizar y analizar arrastrando y colocando los campos en la tabla dinámica. También se pueden incluir subtotales, cambiar la función de resumen de un campo o seleccionar un cálculo personalizado.
Calc utiliza asistentes para la creación de tablas dinámicas. Para iniciar la creación de una se debe ingresar al Menú Datos / Consolidar…,
Instrucción de cálculo: se selecciona la función que deseo para consolidar los datos
Áreas de consolidación: Acá debe aparecer las áreas a consolidar
Área de datos fuente: Especifica el área de datos que se desea consolidar seleccionar un área y presionar Añadir
Resultado a partir de: Muestra la primera celda del área en la que aparecerán los resultados
Una vez completados todos los datos necesarios, presionamos Aceptar
GRÁFICOS
Para generar un gráfico se seleccionan los datos y luego se utiliza el Botón correspondiente, si no se va a la opción del Menú Insertar / Gráfico...
En el paso uno, se selecciona el tipo de gráfico que se desea y sus diferentes posibilidades, una vez seleccionada la opción se pulsa Siguiente
En el paso dos, se selecciona la fuente de origen de los datos, si ya fue realizada verificar que sean los datos correctos. Así como en las opciones filas o columnas se nos permite seleccionar la graficación de los datos correctos, luego se mantiene o no las opciones de etiqueta, se pulsa Siguiente.
En el paso tres, se pueden definir diferentes series de datos al gráfico y su ubicación dentro del, y se pulsa Siguiente.
Y en el último, los rótulos y los ejes a utilizar del gráfico y pulso Terminar
Cabe aclarar que una vez terminado el gráfico al mismo se le puede cambiar los atributos marcándolo y usando las opciones que aparecen en el botón Derecho del Mouse, o Doble Clic sobre el mismo.
CONFIGURAR PÁGINA
Antes de imprimir una hoja de trabajo, asegúrese de que la configuración de la página (márgenes, encabezado, pie de página, orientación, etc.) sea correcta.
Para efectuarlo se selecciona del Menú Formato / Página donde en la ventana existen una serie de opciones para poder imprimir.
En este caso la configuración coincide en OpenOffice, y en este programa se le agrega la Ficha Hoja
Donde podemos determinar el orden en que se van a imprimir las páginas
Los objetos a imprimir del libro de cálculo
Y la escala de impresión que vamos a usar
PRESENTACIÓN PRELIMINAR
Luego de determinar la configuración de página, se puede visualizar la página como va a quedar impresa se puede efectuar con el botón de la barra de Herramientas Estándar, o seleccionar del menú Archivo / Presentación Preliminar.
IMPRIMIR
Para imprimir con la configuración predeterminada de página se pulsa el Botón de imprimir que se encuentra en la Barra de Herramientas Estándar. O usar el menú Archivo / Imprimir y pulsar el botón Aceptar.