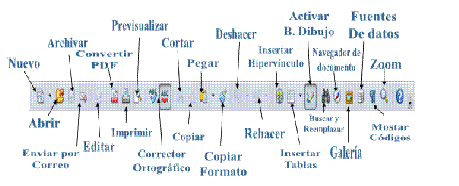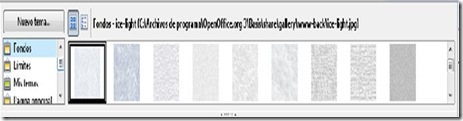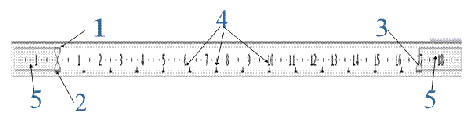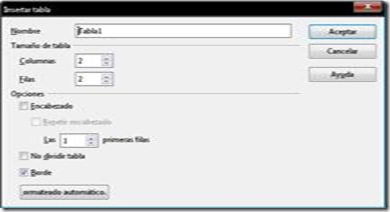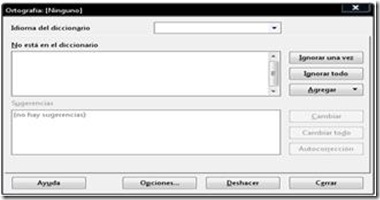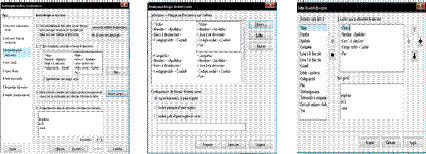COMPONENTES DE LA VENTANA
Barra De Títulos: Indica el nombre del documento, como aún no se ha guardado ningún Archivo, aparece el nombre Sin Titulo 1 que le da Writer por defecto.
Barras De Menú: Está compuesta por las diferentes opciones de que dispone Writer.
Barras De Herramientas: Las barras de herramientas son conjuntos de botones que al ser pulsado ejecutan una acción, la imagen de cada Botón es una representación gráfica de la acción que ejecuta. Se utilizan a los efectos de tener un acceso directo a las diferentes opciones que se encuentran en los Menús desplegables a los que se accede por medio de barra de Menús, pero debemos tener en cuenta que las opciones no son completas sino que son las opciones más usadas. Para hacerla visible, se debe ir al Menú Ver / Barra de Herramientas, y seleccionar la deseada.
Barra de Herramientas Estándar
Barra de Herramientas Formato
Barra de Herramientas de Dibujo.
Complemento de barra de dibujo (se activa si hay uno seleccionado)
BARRA DE ESTADO: Que informa sobre la página que estamos utilizando, en que sección estamos posicionados, cuántas páginas tiene el Archivo, a cuántos centímetros estamos del margen superior, en que línea y columna está el cursor y el zoom.
Existen otras barras como por ejemplo: la BARRA DE BORDES, LA BARRA DE FORMULA, DE FORMULARIO, etc. Las mismas pueden archivarse o desactivarse de acuerdo con las necesidades de cada usuario e incluso pueden ser personalizadas, es decir que podemos agregar y quitar botones, modificar el orden y tamaño de los mismos.
Para activar Y/ O modificar una barra de herramientas, disponemos de dos métodos:
1) Parando el puntero sobre cualquiera de las barras activas y pulsando el Botón derecho del ratón se accede a un Menú contextual donde se muestran todas las barras, basta con marcarlas o desmarcarlas respectivamente.
2) Pulsar el Botón derecho del ratón sobre cualquier barra, elegir la opción Personalizar Barra de Herramientas y aparecerá un cuadro de diálogo, donde se podrá activar todos los botones que desee. A continuación pulse en el Botón Aceptar.
Las barras pueden ser reubicadas, simplemente basta con capturarlas con puntero del Mouse y arrastrarlas por la pantalla soltándola en cualquier parte de la misma.
Para introducir texto en un documento sólo debe ser digitado, el mismo. Si la línea de escritura alcanza el lado derecho de la pantalla, Writer aparece el punto de inserción se mueve hacia la derecha automáticamente se moverá hacia el inicio de la siguiente línea, la acción se denomina “ajuste automático de líneas”.
Presione Enter sólo cuando desee iniciar un nuevo párrafo, para alinear el texto se utilizan los botones u opciones del Menú correspondientes. Si desea generar un corte de página manual sin esperar que Writer lo realice, presione Ctrl + Enter.
ALMACENAR
 Existen dos formas: por medio del Botón de la Barra de Herramientas Estándar, donde en el caso de existir el documento, éste cumple la función de almacenar cambios realizados; por el contrario despliega la misma ventana de opción de Menú, dónde debe asignar nombre, tipo de Archivo, directorio y unidad de almacenamiento. O por la opción del Menú Archivo / Guardar o Guardar como en el caso de desearle cambiarle alguna característica al documento.
Existen dos formas: por medio del Botón de la Barra de Herramientas Estándar, donde en el caso de existir el documento, éste cumple la función de almacenar cambios realizados; por el contrario despliega la misma ventana de opción de Menú, dónde debe asignar nombre, tipo de Archivo, directorio y unidad de almacenamiento. O por la opción del Menú Archivo / Guardar o Guardar como en el caso de desearle cambiarle alguna característica al documento.CONFIGURAR PAGINA
Al iniciar el trabajo en Writer, éste por defecto define un conjunto de opciones en lo referente al formato de la página, como ser el tamaño de la hoja, márgenes derecho, inferior, superior e izquierdo.
Para modificar el formato de una página la posibilidad más completa es hacerlo desde la opción del Menú Formato / Página. Se presenta un cuadro de diálogo con varias fichas, correspondientes a márgenes, tamaño de papel, fuente de papel y diseño de página.
 Los márgenes permiten que se pueda variar el espacio entre el texto y los bordes de la hoja. Para cambiar las medidas simplemente se puede ingresar el nuevo valor o hacer Clic sobre las flechas de cada cuadro de selección. La flecha hacia arriba le indica que el desplazamiento decrece. Una vez puestas las medidas, pulse el Botón Aceptar y el texto se adapta automáticamente.
Los márgenes permiten que se pueda variar el espacio entre el texto y los bordes de la hoja. Para cambiar las medidas simplemente se puede ingresar el nuevo valor o hacer Clic sobre las flechas de cada cuadro de selección. La flecha hacia arriba le indica que el desplazamiento decrece. Una vez puestas las medidas, pulse el Botón Aceptar y el texto se adapta automáticamente.
Para seleccionar el tamaño del papel debe situar el puntero del ratón sobre la flecha de la ventana desplegable Formato y pulsar el  Botón izquierdo. A continuación se desplegará una lista con todos los formatos disponibles, el más utilizado es el que da por defecto (A4). Si no encontramos el tamaño deseado, podemos especificar una medida personalizada con las opciones de ancho y alto.
Botón izquierdo. A continuación se desplegará una lista con todos los formatos disponibles, el más utilizado es el que da por defecto (A4). Si no encontramos el tamaño deseado, podemos especificar una medida personalizada con las opciones de ancho y alto.
 Botón izquierdo. A continuación se desplegará una lista con todos los formatos disponibles, el más utilizado es el que da por defecto (A4). Si no encontramos el tamaño deseado, podemos especificar una medida personalizada con las opciones de ancho y alto.
Botón izquierdo. A continuación se desplegará una lista con todos los formatos disponibles, el más utilizado es el que da por defecto (A4). Si no encontramos el tamaño deseado, podemos especificar una medida personalizada con las opciones de ancho y alto.
La opción Orientación permite escribir el documento con la página en posición vertical u horizontal. Todas estas opciones se pueden aplicar a todo el documento o posicionarlo el cursor en adelante. Para cambiar de ficha debe hacer Clic en la solapa de la ficha deseada.
ENCABEZADO Y PIE DE PÁGINA
Es un texto y o dibujo que se repite en todas o algunas páginas del documento y que el mismo quede ubicado en el extremo superior y/o inferior de la página.
Al entrar en la opción del Menú Insertar / Encabezamiento o Pie de Página ahí se selecciona Predeterminado y se despliega una ventana donde se ingresa el texto del encabezado o pie, por defecto el espacio reservado tanto para el pie como para el encabezado es de 1,25 cm.
Cada encabezado y pie tiene predefinidas dos marcas de tabulación con alineación centro y derecha. La última coincide con el margen derecho de la hoja, la otra está centrada con respecto a los márgenes.
Se debe tener en cuenta que el texto ingresado en un encabezado o pie se puede tratar como cualquier otro texto, modificando su aspecto, efectos, alineación y color. También se pueden incluir imágenes, símbolos y cuadros de texto.
Se pueden definir encabezados o pies diferentes para la primera página o para páginas impares o pares, para ello debe ingresar en las fichas de Encabezamiento o Pie de Página que se encuentra en la opción del Menú Formato / Página, también se le puede efectuar los bordes y fondo con el Botón Opciones o por las opciones de la ficha borde por el Menú Párrafo
INSERTAR IMÁGENES
Dispone de una galería de Archivos gráficos de extensión variada, pero también podrá importar imágenes que no pertenezcan a esta galería. Para incluir una imagen en el documento actual debe acceder al Menú Insertar / Imagen. O el respectivo Botón en la Barra de Herramientas Estándar  Al acceder a esta opción se desplegará un cuadro de diálogo en el que cada imagen corresponde a un Archivo..
Al acceder a esta opción se desplegará un cuadro de diálogo en el que cada imagen corresponde a un Archivo..
Para cambiar el tipo de imagen a insertar, Writer dispone de una lista desplegable situada en la parte inferior del cuadro de diálogo llamado Tipos de Archivo.
Al seleccionar un Archivo, en la ventana Muestra aparece la imagen seleccionada, al pulsar en el Botón Aceptar se insertará la imagen donde estaba el cursor; o sea que previamente debe posicionar el cursor.
Para modificar el tamaño o mover la imagen, la seleccionará y utilizará los tiradores o los bordes. También existe la posibilidad de especificar el tamaño desde el Menú Formato / Imagen.
Es posible colocarle un borde y fondo a la imagen, previamente la selecciona y luego accederá al Menú Formato / Imagen y luego seleccionar la Ficha Bordes.
VINCULACIÓN
Es posible incluir en un documento de Writer otros archivos. Pasos a seguir:
1.- En el documento de Writer, seleccionar el Menú Insertar / Archivo.
2.- Se despliega un cuadro de diálogo donde deberá seleccionar el tipo: seleccionar todos los Archivos (*.*).
3.- Luego seleccione el archivo que desea insertar.
5.- Pulse sobre el Botón Aceptar y la hoja de cálculo aparecerá en su documento de Writer.
También es importante saber que en el Menú Insertar existen otras opciones específicas de inserción como ser Video y Sonido, siguiendo los mismos pasos y seleccionando estas opciones donde va a aparecer un Menú de Control Multimedia, como Barra de Herramienta
MARCADOR
 Para insertar un marcador se debe seleccionar primero el lugar en que queremos al mismo, luego ir al Menú Insertar / Marca de Texto, donde en el espacio en blanco se debe introducir un nombre al mismo, luego se presiona Agregar, automáticamente el cuadro se cierra dejando una marca invisible, si deseamos borrar marcadores basta con ir al Menú seleccionar el nombre del marcador y presionar eliminar.
Para insertar un marcador se debe seleccionar primero el lugar en que queremos al mismo, luego ir al Menú Insertar / Marca de Texto, donde en el espacio en blanco se debe introducir un nombre al mismo, luego se presiona Agregar, automáticamente el cuadro se cierra dejando una marca invisible, si deseamos borrar marcadores basta con ir al Menú seleccionar el nombre del marcador y presionar eliminar.
NOTAS
Para insertar una nota al texto, simplemente señalo la opción adecuada al lugar donde la deseo, debo ir al Menú Insertar / Nota y en ella me da opciones del lugar donde la quiero colocar, una vez que doy Aceptar, automáticamente se posiciona el cursor en el lugar preciso para comenzar a escribir la nota.
HIPERVÍNCULO
Para insertar un hipervínculo basta con seleccionar el objeto o el texto, luego ir a la opción del Menú Insertar / Hiperenlace, donde aparece un cuadro de diálogo donde nos da la opción de relacionar con un archivo o una página Web, podemos escribir la URL de la misma o la ubicación del archivo si la sabemos, si en ambos casos no sabemos su ubicación los botones correspondientes nos permitirá buscar y luego con señalar los objetos y Aceptar hasta cerrar todos los cuadros terminamos el proceso. Si queremos vincular con algún lugar de la página, tenemos que haber insertado el marcador correspondiente, buscar la Opción Documento de la derecha y luego en este cuadro ir al Botón Destino en Documento  , donde nos aparece un listado de los mismos, basta con seleccionar el deseado y luego Aceptar hasta cerrar todos los cuadros y finalizamos la operación
, donde nos aparece un listado de los mismos, basta con seleccionar el deseado y luego Aceptar hasta cerrar todos los cuadros y finalizamos la operación
COMENTARIO
Para insertar un comentario basta señalar donde se desea y Luego ir al Menú Insertar / Comentario, donde se abre un cuadro en el borde inferior de la pantalla, se escribe el mismo y luego se ubica el cursor en el texto donde se debe continuar digitando
LETRA CAPITAL
 Se selecciona un párrafo, luego se va a Menú Formato / Párrafo y de ahí a la Ficha Iníciales, en el cuadro de dialogo se debe decir que ubicación va a tener la letra, la fuente de la misma, la cantidad de líneas o renglones que va a tener y si se quiere la distancia que va a estar del texto.
Se selecciona un párrafo, luego se va a Menú Formato / Párrafo y de ahí a la Ficha Iníciales, en el cuadro de dialogo se debe decir que ubicación va a tener la letra, la fuente de la misma, la cantidad de líneas o renglones que va a tener y si se quiere la distancia que va a estar del texto. VIÑETAS
Para agregarle o modificarle viñetas a un texto, debo ir al Menú Formato / Numeración y Viñetas, en el seleccionar una opción donde las mismas estén activas, cuando encuentre la deseada basta con Aceptar hasta cerrar todos los cuadros de diálogo. Si el texto ya está escrito, primero debo seleccionarlo y luego seguir los pasos anteriormente descritos, si lo que quiero son números basta con seleccionar la Ficha Numeración, también en las siguientes fichas puedo realizar modificaciones a los atributos de las mismas
CARÁCTER
Para su modificación debo ir al Menú Formato / Carácter. En la Ficha Fuente, se maneja las propiedades de escritura, como ser el tipo de fuente a usar, luego se puede determinar el tipo de letra y el idioma del mismo, en todas las fichas hay una ventana de vista previa que nos permite visualizar los resultados del texto a partir de las opciones seleccionadas
En
la Ficha efectos de fuente, se puede
seleccionar los atributos a aplicarle, comenzando por el color, el tipo de
efecto a resaltar del mismo, determinar relieve o los tipos de línea y
subrayado, así como otros efectos especiales
En la Ficha
Posición, se puede determinar la ubicación del texto, si es normal, por
encima o debajo de la line de texto, también se modifica el ángulo de escritura
y el espacio entre caracteres
En la Ficha
Hiperenlace, es donde se escribe la URL a vincular con el texto (basta con
eliminar lo escrito aquí para eliminar el vínculo) pudiendo escribirla o
seleccionarla por explorador, también el texto a resaltar y se puede programas
los acontecimientos o la reacción del clic en el mismo
En
la Ficha Fondo, podemos determinar
el fondo del texto
PÁRRAFO
La utilidad de las sangrías consiste en poder alinear un párrafo a mayor o menor distancia del margen derecho o del margen izquierdo, con referencia al resto del texto que integra el documento.
El primer paso para establecer la sangría es ubicar el cursor en el párrafo donde queremos que se opere el cambio (la sangría es un Formato que afecta a todo el párrafo en el que se encuentra el cursor).
Se sugiere ingresar primero el texto y luego determinar las sangrías. Es conveniente usar la Ficha Sangría y Espacios, ya que en ella puede especificar las medidas exactas, para definir la posición del texto en relación a los márgenes izquierdo y derecho.
En la primera parte las más usadas, izquierda y derecha. Cada tipo de sangría dentro de este cuadro tiene en su lado derecho flechas hacia arriba y hacia abajo que permiten aumentar y disminuir las sangrías respectivamente. La sangría izquierda determina la distancia entre el texto de un párrafo y el margen izquierdo, la derecha hace lo mismo pero con relación al margen derecho, la de primera línea sólo afecta la primera línea de un párrafo.
Podrá comprobar que a medida que modifica las sangrías, en el cuadro de muestra va apareciendo un ejemplo de cómo quedará el texto. En Writer se pueden combinar los diferentes tipos de sangrías.
En el costado se ubican las opciones de interlineado para establecer el espacio entre línea y línea y por último las opciones de alineación de texto.
Para cambiar los valores de las sangrías también puede arrastrar los marcadores sobre la Regla horizontal.
La regla está compuesta de 5 partes:
1- Un triángulo superior que al desplazarse sobre la regla permite seleccionar un valor para sangría en primera línea del párrafo en que se encuentra el cursor.
2- Un triángulo inferior que al desplazarse sobre la regla permite seleccionar un valor para sangría francesa del párrafo en que se encuentra el cursor.
3- El marcador derecho es un único triángulo que permite seleccionar la sangría derecha.
4- Las marcas de Tabulación, que nos indica posibles alineaciones de texto
5- Los márgenes, son los espacios blanco entre el texto y el borde acá no se debe escribir porque es donde corren los sensores y las guías de las impresoras
TABULAR
Las tabulaciones resultan sumamente útiles para trabajar con el texto en columnas. Existen los siguientes tipos de tabulaciones: izquierda, derecha, centrada y punto decimal.
 Se pueden fijar las tabulaciones desde la opción del Menú Formato / Párrafo, y la Ficha Tabulaciones. En el cuadro de texto Posición es donde se van a ingresar las medidas en las que se quiera fijar la tabulación con respecto al margen izquierdo, en Alineación se introduce el tipo de tabulación deseada.
Se pueden fijar las tabulaciones desde la opción del Menú Formato / Párrafo, y la Ficha Tabulaciones. En el cuadro de texto Posición es donde se van a ingresar las medidas en las que se quiera fijar la tabulación con respecto al margen izquierdo, en Alineación se introduce el tipo de tabulación deseada.
La opción de Relleno se utiliza para establecer que entre marca y marca de tabulación el espacio se rellene con algún tipo de carácter. Los más usados son el guión subrayado, el guión normal y el punto.
Para establecer en forma definitiva las marcas de tabulación se pulsa el Nueva y por último el Botón Aceptar para volver a la pantalla de edición a introducir el texto.
Para trabajar con mayor comodidad se sugiere marcar los altos de tabulación antes de ingresar el texto. Antes de realizar la tabulación recuerde situar el cursor en el lugar del documento a partir del que desea trabajar con tabulaciones. Recordar que para ingresar texto debajo de cada marca de tabulación fijada previamente debe presionar desde el teclado la tecla TAB. En el mismo cuadro de diálogo se tiene la posibilidad de eliminar de a una tabulación o eliminar todos los saltos de tabulación creados.
Otra forma de marcar altos de tabulación es a través de la Regla Horizontal, al hacer Clic en alguna posición. A la izquierda de esta regla hay un cuadro Selector de Alineación, que permite (haciendo Clic sobre él) determinar la alineación que tendrá la próxima tabulación que se marque en la regla.
TABLAS.
Writer permite insertar Tablas, para organizar información dentro de un documento, utilizando la opción Tabla / Insertar Tabla e ingresando la cantidad de filas y columnas que desee. Una tabla puede contener hasta 31 columnas. También es posible insertar Tablas dentro de un documento haciendo Clic en el Botón Insertar tabla de la Barra de Herramientas Estándar y arrastrando el puntero por la cuadrícula para seleccionar el número de filas y columnas que desee.
También se puede seleccionar el ancho de las columnas. La opción Automático es el valor predeterminado que inserta columnas de igual ancho entre los márgenes.
Una vez creada la tabla puede modificarse su formato, cambiando alineaciones, fuentes y líneas para mejorar su presentación. Writer trae algunos formatos que se denominan Formateado Automático que pueden aplicar con el Botón del mismo nombre.
Las tablas se componen por filas y columnas, a cuya intersección se le llama celda, cada celda puede tener un formato independiente del resto, así como un alto y un ancho que podrá variar según las necesidades de uso.
 Una vez creada la tabla, esta aparecerá en pantalla con divisiones de filas y columnas Para desplazarse por ella puede usar el ratón o el teclado. Simplemente haga Clic en la celda a la que desea desplazarse o presione la tecla TAB para ir a la siguiente celda y Shift + TAB para ir a la anterior.
Una vez creada la tabla, esta aparecerá en pantalla con divisiones de filas y columnas Para desplazarse por ella puede usar el ratón o el teclado. Simplemente haga Clic en la celda a la que desea desplazarse o presione la tecla TAB para ir a la siguiente celda y Shift + TAB para ir a la anterior.
Es posible variar el ancho de cada columna por separado, se puede hacer colocando el puntero de ratón sobre la línea que separa la columna, hasta que el puntero se transforme en una doble flecha y arrastrar el puntero.
Otra forma es posicionar el puntero del ratón en el borde superior de la primera celda y cuando el mismo se transforme en una flecha hacia abajo hacer Clic para seleccionar la columna (o desde el Menú Tabla / Propiedades de Tabla - Seleccionar columna).
El texto en una celda puede ser tratado con los atributos que se desee.
Una vez creada la tabla podrá modificarse el borde para obtener un aspecto personalizado.
El primer paso será seleccionar la tabla entera, sitúe el cursor dentro de la tabla, luego vaya al Menú Tabla / Propiedades de Tabla, Ficha Bordes o Fondo, y dentro de la pantalla que se abre, seleccione cuadrícula, si lo desea puede cambiar el tipo de línea seleccionando en el recuadro donde se encuentran los tipos de línea, una vez finalizado pulse el Botón Aceptar.
Combinar Celdas
Es posible unir celdas para convertirlas en una sola, para eso, se seleccionan las celdas a unir y utilizar la opción del Menú Tablas / Unir celdas.
Eliminar filas o columnas
Es posible eliminar tanto una celda en particular como filas o columnas enteras simplemente seleccionándolas y accediendo al Menú Tabla / Eliminar
Dividir Celda
Es posible seleccionando la celda y luego yendo al Menú Tablas / Dividir celdas y seleccionar si la dividimos en filas o columnas
COLUMNAS
Writer permite presentar el texto con formato de columnas estilo periodístico. Se llama así cuando la siguiente columna continúa con el texto que viene de la anterior.
Puede crear columnas utilizando el Botón Columnas de la Barra de Herramientas Estándar o a través del Menú Formato / Columnas que se despliega un cuadro de diálogo donde puede especificar el número de columnas, el ancho de cada una y la separación entre ellas.
En principio el propio programa gestionará las columnas y realizará los saltos de una columna a otra cuando llegue al final de cada página. Pero también existe la posibilidad de que el usuario decida cuando quiere pasar a la otra columna insertando un salto manual.
 Una vez creadas las columnas puede comenzar a ingresar el texto. Si la configuración de pantalla está seleccionada en modo Normal siempre verá una columna, para ver el documento tal como quedará deberá activar el Menú Ver / Diseño de Página.
Una vez creadas las columnas puede comenzar a ingresar el texto. Si la configuración de pantalla está seleccionada en modo Normal siempre verá una columna, para ver el documento tal como quedará deberá activar el Menú Ver / Diseño de Página.
Para cambiarse de columna antes de llegar al final de la página deberá insertar un salto de columna. Seleccione el Menú Insertar / Salto y aparecerá un cuadro de diálogo donde seleccionará Salto de columna y pulsará el Botón Aceptar para volver a la pantalla de edición.
Es posible mezclar en un mismo documento columnas y texto normal, debiendo insertar en este caso Saltos de columna. Si selecciona columnas luego escribir en texto, Writer configurará todo el texto del documento en columnas,
Opciones de Salto Manual:
Página siguiente: el texto que viene a continuación comenzará en la próxima página.
Continuo: el texto quedará a continuación de escrito en la pantalla.
Estilo
Página Par: la sección comenzará en la próxima hoja par
Página Impar: la sección comenzará en la próxima hoja impar.
Para trazar líneas entre las columnas debemos seleccionar el Menú Formato / Columna, activando Línea de separación, y con la opción Espacio dejamos un margen en blanco para mejor lectura del texto
ESTILOS
Los Estilos son un conjunto de formatos como fuentes, tamaño y sangrías, a los que se les da un nombre y se guardan como un grupo. Su utilidad consiste en permitir crear tipos comunes de documentos que compartirán el mismo formato, sin necesidad de volver a establecerlo cada vez que queramos crear un documento nuevo.
Un estilo de párrafo controla la apariencia total de un párrafo desde la alineación hasta el interlineado, un estilo de carácter afecta sólo al texto que pueda ser trabajado desde el Menú Formato / Carácter.
Estando en un documento nuevo, para crear un estilo seleccione el Menú Formato / Estilo y Formato y dentro del cuadro de diálogo que aparece pulse Nuevo  y empiece a establecer las diferentes opciones:
y empiece a establecer las diferentes opciones:
Nombre de Estilo: se mostrará en el cuadro de Estilos.
Estilo de Carácter, Párrafo, Marco o Página; pulse el Botón Correspondiente y elija las diferentes opciones Para aplicar los diferentes estilos utilice de la barra de herramientas, el cuadro que está a la izquierda de la lista de fuentes, seleccione el nombre del estilo que desea utilizar.
Para modificar un estilo debe seleccionar el Menú Formato / Estilo y Formato, y pulsar el Botón Nuevo![clip_image056[1] clip_image056[1]](https://blogger.googleusercontent.com/img/b/R29vZ2xl/AVvXsEgmgmGuv7lYte_MDClF369dJTi6uiOqLbBe8tywDhGZK5DxEbli0mp2ZxqfoIeyjBdkYInlB19RCz-K10bxNoyvkdP2BMTAS88ANRw40Yx7cd03n3C8u6RKy7vhmamQiP9DY5KRq-esvK0/?imgmax=800) , repetir los pasos anteriores, pero con nuevos formatos.
, repetir los pasos anteriores, pero con nuevos formatos.
Otra forma es seleccionar un Estilo y luego usar el Menú Contextual / Nuevo o Modificar.
PLANTILLAS
Una plantilla es una estructura base de documento que facilitará el trabajo, sobre todo cuando tenga que hacer varios documentos con el mismo formato y / o un texto predefinido.
Puede crear tantas plantillas como crea necesarias y utilizarlas en cualquier momento. Cuando cree un documento a partir de una plantilla existente, las modificaciones que haga no afectarán a la plantilla directamente, debido a que al iniciar el nuevo documento se hace una copia de la plantilla elegida, manteniendo la original intacta para posteriores trabajos.
 Para crear una plantilla abra un nuevo documento, escriba un texto como en la imagen anterior, incluyendo fuentes, márgenes, alineaciones, grabe el documento, pero en el cuadro de diálogo de la opción Guardar lo primero que debe indicar es que se va a Guardar Archivo como “plantilla de documento“ (*.ott) y finalmente escribir el nombre.
Para crear una plantilla abra un nuevo documento, escriba un texto como en la imagen anterior, incluyendo fuentes, márgenes, alineaciones, grabe el documento, pero en el cuadro de diálogo de la opción Guardar lo primero que debe indicar es que se va a Guardar Archivo como “plantilla de documento“ (*.ott) y finalmente escribir el nombre.
Para utilizar la plantilla creada abra un Archivo nuevo, pero recuerde que a través del icono de la Barra de Herramientas Estándar no es posible seleccionar una plantilla distinta a Normal.ott (es la plantilla por defecto). Si lo hace a través de la Barra de Menú, se despliega un cuadro de diálogo con una relación de todas las plantillas de que dispone y utilizando la barra de desplazamiento vertical puede buscar la plantilla creada, la selecciona y pulsa el Botón Aceptar. Ahora tendrá en pantalla un documento con los elementos de la plantilla que usted creó.
CORRECTOR ORTOGRÁFICO
Para corregir las faltas de ortografía se activa el corrector con la opción del Menú Herramientas / Ortografía, por medio de la barra de herramientas con el Botón correspondiente o pulsando F7. La palabra aparecerá marcada en color rojo, basta con seleccionar la palabra correcta en la lista de Palabras y luego presionar Cambiar, si hay varias con el mismo error presionar Cambiar Todas.
Si la palabra no esta en la lista y esta correctamente escrita presionar Agregar, y si la misma es un formulismo y deseo dejarlo como esta, presionar Ignorar.
En Writer los diccionarios se pueden crear, personalizados o descargarlos e instalar los que uno desee desde la página del programa
AUTOCORRECCIÓN
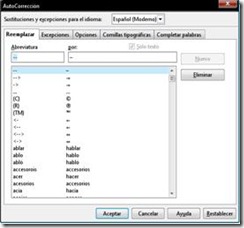 La función de Autocorrección permite corregir automáticamente errores que se cometen frecuentemente al digitar el texto, incluso definir símbolos u otros elementos de uso común. Writer automáticamente (con esta herramienta activada), reemplaza la palabra mal escrita por la opción correcta al pulsar la barra espaciadora.
La función de Autocorrección permite corregir automáticamente errores que se cometen frecuentemente al digitar el texto, incluso definir símbolos u otros elementos de uso común. Writer automáticamente (con esta herramienta activada), reemplaza la palabra mal escrita por la opción correcta al pulsar la barra espaciadora.
Aunque existen varios casos predefinidos, se pueden agregar las palabras que se desea que se corrijan automáticamente a una lista de Autocorrección.
Debe activar la opción del Menú Herramientas / Autocorrección.
Aparece en pantalla un cuadro de diálogo con diferentes opciones: en el cuadro que dice Abreviatura debe escribir la palabra escrita con el error que habitualmente comete, o la abreviatura que será reemplazada. En el cuadro que dice Con escriba la palabra correctamente o e texto completo, finalmente debe pulsar en el Botón Nuevo y el Botón Aceptar.
AUTOTEXTO
 La opción de Autotexto le evita el trabajo de escribir varias veces un mismo texto en un documento, además le permite definir otros elementos como símbolos o gráficos, los cuales solamente se va a reemplazar cuando sea activado el Autotexto o lo indique mientras escribe.
La opción de Autotexto le evita el trabajo de escribir varias veces un mismo texto en un documento, además le permite definir otros elementos como símbolos o gráficos, los cuales solamente se va a reemplazar cuando sea activado el Autotexto o lo indique mientras escribe.
Para crear un Autotexto, primero escriba el texto, luego debe acceder al Menú Herramientas / Corrección Automática, se despliega un cuadro de diálogo en el que se ofrece como nombre predeterminado la primera palabra del texto seleccionado, nombre que puede dejar o modificar, finalmente pulse en el Botón Agregar.
El programa genera automáticamente las palabras usadas más comunes, para eliminar una, basta con seleccionarla, y luego presionar Eliminar Entrada.
CUADROS DE TEXTO
En la Barra de Dibujos pulse  que corresponde al cuadro de texto, luego debe definir el área de texto como si fuese a dibujar un rectángulo, en la pantalla sitúe el puntero del ratón a partir de donde quiere ingresar el cuadro de texto, manteniendo presionado el Botón izquierdo arrastre el ratón hasta obtener el tamaño deseado y luego ingrese e texto en el recuadro.
que corresponde al cuadro de texto, luego debe definir el área de texto como si fuese a dibujar un rectángulo, en la pantalla sitúe el puntero del ratón a partir de donde quiere ingresar el cuadro de texto, manteniendo presionado el Botón izquierdo arrastre el ratón hasta obtener el tamaño deseado y luego ingrese e texto en el recuadro.
Cambiar posición: Para mover el recuadro, previamente debe ser seleccionado, situando el puntero en cualquier borde presionar el Botón izquierdo y arrastrar el recuadro hasta la posición deseada.
Cambiar tamaño: Al seleccionar un cuadro de texto, en los bordes aparecen una serie de puntos que se llaman Tirantes, posicionando el puntero en cualquiera de ellos se podrá modificar el ancho o el alto del recuadro, para modificar ambas medidas en forma simultánea ubicar el puntero en un tirante vértice.
Bordes, relleno y colores: Al recuadro puede definirle un borde con diferentes tipos de líneas accediendo el Botón de la misma barra que contiene las opciones de línea, también puede elegir un color para el fondo con el Botón que tiene la imagen de un tarro de pintura, también puede seleccionar un color para el borde con el Botón que tiene el pincel, elegir fuentes y sus tamaños.
Efectos de superposición: Para lograr que el recuadro aparezca adelante o detrás del texto del documento, previa selección del recuadro, optará por los botones de la barra de herramientas de dibujos delante del texto o detrás del texto.
Los cuadros de texto no se expanden automáticamente a medida que escribe en ellos. Si introduce más texto del que cabe en el recuadro deberá aumentar el tamaño del cuadro para poder ver el texto adicional.
FontWork
 Se seleccionar el Botón
Se seleccionar el Botón  hacemos doble clic para modificarlo y luego realizamos Enter
hacemos doble clic para modificarlo y luego realizamos Enter
Se Procede a escribir en el mismo y se pone Aceptar una vez que se termina.
Cada vez que se termina no debemos olvidar que es un dibujo y que le podemos modificar los atributos al mismo, cuando se selecciona aparece la barra correspondiente.
COMBINAR CORRESPONDENCIA
Se debe ir al Menú Herramientas / Asistente para combinar correspondencia, te aparece un cuadro de diálogo, donde te pregunta a partir de qué documento vas a crear la combinación, una vez seleccionado pulsa Siguiente
Luego te pregunta qué tipo de documento vas a crear, y una vez hecho presionas Siguiente
Luego debemos seleccionar el origen de los datos, presionamos Seleccionar lista de direcciones, donde seleccionado Abrir origen de datos te abre el cuadro de buscar la base de datos sino te permite crear una nueva, luego presionas Aceptar
Si deseas crear una nueva fuente de origen de datos, presionas Agregar,
Y luego rellenas los campos con la información necesaria, y una vez finalizado presionas Aceptar
En el siguiente punto, te permite eliminar los campos que no necesitas, basta con entra a Mas, seleccionarlo y luego Eliminar, si deseas crear uno que no existe seleccionas Nuevo, lo seleccionas de la lista y luego presiona la flecha de agregar campo, donde seleccionado podes determinar su posición, una vez terminado presionamos Aceptar, en los siguientes 2 puntos realizaremos las comprobaciones necesarias, y luego presionaremos Siguiente
Si es necesario crearemos un saludo u omitiremos este paso presionando Siguiente, y realizaremos los ajustes necesarios al cuadro de campos
Luego procedemos a la edición del documento y la exclusión de datos innecesarios y presionamos Siguiente, luego podremos editar los documentos en forma individual para personalizar información en el mismo, una vez terminado presionamos Siguiente.
Por último aparecen las opciones e acción a realizar con el documento creado y el inicial, una vez realizadas todas las necesarias, presionamos Finalizar
IMPRIMIR
Para imprimir existen dos formas:
1.- Por el Botón Imprimir de la barra de Herramientas Estándar, que imprime por defecto.
2.- Por la opción del Menú Archivo / Imprimir, donde nos presenta un cuadro con las opciones que podemos modificar en caso de desearlo.
Podemos imprimir todo el documento, texto seleccionado o parte del documento seleccionando las opciones correspondientes
Exportar a PDF
Es un formato de documentos portátiles desarrollado por Adobe, una forma eficaz de convertir archivos y transportarlos con todas sus características y opciones, hasta podemos bloquear su modificación y la copia de partes del contenido del mismo
Se realiza entrando al Menú Archivo / Exportar en formato PDF, seleccionando en las diferentes fichas lo diferentes atributos que queremos mantener del trabajo en el nuevo formato, la seguridad que queremos darle seleccionando o desmarcando las opciones correspondientes una vez finalizado presionamos Aceptar, escribimos el nombre y el lugar donde lo guardaremos y Aceptar