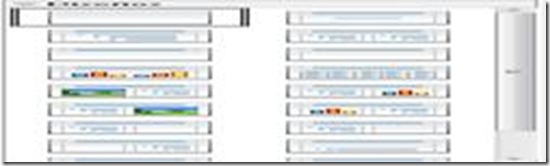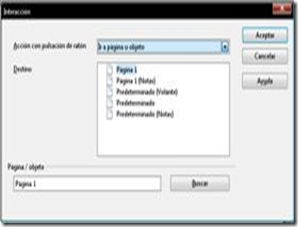CUADRO DE INGRESO
Este cuadro de diálogo se presenta al ingresar al programa, el mismo nos presenta opciones de trabajo con el mismo que detallaremos en forma más clara.
Cabe destacar que este cuadro generalmente no está presente debido a que si marco la casilla inferior, el mismo no volverá a aparecer y saldrá directamente el cuadro de nueva diapositiva
Asistente para autocontenido
Se plantea un conjunto de temas por parte del software, con un esquema preestablecido, y en dicho esquema se introducen nuevos datos en los espacios establecidos que nos permiten armar nuestra presentación. Su uso es muy básico y es adecuado para trabajos formales con poca elaboración, siguiendo las instrucciones de los cuadros de diálogo se completa con facilidad. Y por último introducir la información del tema.
Panel de Diseño
Nos plantea una presentación en blanco con una serie de diseños en colores y formatos que nos permite armar el trabajo deseado. Cabe destacar que los diferentes Paneles en Impress se presentan a la derecha de la pantalla
Podemos hacer caso omiso del cuadro de diseño inicial, presionando directamente Crear donde personalizaremos la presentación en forma totalmente manual.
COMPONENTES DE LA PANTALLA
Barra De Títulos: Indica el nombre del documento, como aún no se ha guardado ningún archivo, aparece el nombre Sin Titulo 1 que le da Impress por defecto.
Barra De Menús: Está compuesta por las diferentes opciones de que dispone Impress
Barras De Herramientas: Las barras de herramientas son conjuntos de botones que al ser pulsados ejecutan una acción, la imagen de cada botón es una representación gráfica de la acción que ejecuta. Se utilizan a los efectos de tener un acceso directo a las diferentes opciones que se encuentran en los menús desplegables a los que se accede por medio de la barra de menús. Para hacerla visible, se deber ir a la opción Menú Ver / Barra de Herramientas, y seleccionar la deseada.
VISTAS
Existe para trabajar cinco formas o vistas:
Vista Normal
Es la que nos presenta al iniciar el programa, esta se presenta con todas la ventanas desplegadas, esta es la vista de trabajo en la forma diseño en si misma ya que podemos trabajar tanto en el diseño de colores, formas en las áreas seleccionadas y elaboración de acciones
Vista Esquema
Esta ventana se presenta con una identificación numérica para cada diapositiva, con una línea para el texto principal (cuadro de texto) así como para el título de la misma, nos permite sólo el ingreso de textos básicos no permitiéndonos ninguna otra operación, se trabaja de la misma forma que si se construyera un esquema.
Vista Notas
Nos Muestra en la parte superior del área, la diapositiva, y en la parte inferior nos permite escribir los contenidos correspondientes a la misma.
Vista Documento
Aquí configuramos la impresión de las diapositivas en una hoja con las correspondientes áreas de identificación de página.
Vista Clasificador
Nos permite visualizar el total de las dispositivas creadas, donde le podemos modificar el orden asó como la inserción de efectos a las mismas.
DISEÑO
Para introducir texto se puede hacer por la vista esquema o con cuadro de texto ubicado en la Barra de Dibujo
Para insertar una nueva diapositiva se puede usar la opción Menú Insertar / Diapositiva, o usar el botón correspondiente

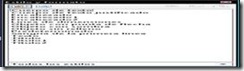

También poseemos la opción de una serie preestablecida de formas de distribución de los contenidos en Impress, que nos da por definido el tipo de objetos y su distribución el espacio, para eso en el Panel de Tareas, seleccionamos la Ficha Diseño y nos permite seleccionar la opción deseada
En la barra de dibujos disponemos de una serie de Autoformas como ser cuadrados, flechas, etc. A los que les podemos modifica r los atributos tanto de color, relleno o línea, bastando solo tenerla marcada y elegir el atributo deseado en la barra correspondiente.
Para insertar objetos basta con ir al botón correspondiente o ir al Menú Insertar y seleccionar la opción deseada.
A su vez podemos transformar las propiedades de los dibujos de la galería de imágenes, basta con ir al Menú Contextual / Quebrar para poder romper su estructura, modificar sus atributos, moverlos, usar parte de ellos, etc. A su vez puede Desagrupar diferentes objetos para tratarlos como a un único objeto. También tenemos la opción de Agrupar un conjunto de objetos para formar una nuevo grupo, la opción Combinar nos permite mezclar un conjunto de objetos donde la zona de superposición de estos se borra
También se posen herramientas de dibujo vectorial que nos permite lograr cortes y nuevos objetos a partir de formas básicas, basta con seleccionar las formas juntas, ir al Menú Contextual / Formas; Unir generar una nueva forma a partir de las seleccionadas tomando como área común del objeto la zona de superposición, Sustraer le quita a la forma ubicada por debajo, la zona superpuesta del objeto superior; Intersectar realiza la operación inversa de la opción anterior
También los objetos pueden ser transportados Adelante o Atrás de otros según se necesite, basta con marcar el objeto y pulsar el Botón correspondiente, la misma opción se tiene en caso de desear rotar los objetos.
ARCHIVAR
Existen dos formas: Por medio del Botón de la Barra de Herramientas Estándar, donde en el caso de existir la presentación guardada, éste cumple la función de almacenar cambios realizados, por el contrario despliega la misma ventana de la opción de menú, dónde debe asignar nombre, directorio y unidad de almacenamiento. O por la opción del Menú Archivo / Guardar o Guardar como en el caso de desearle cambiarle alguna característica a la presentación.
Configurar
Para configurar las diferentes opciones de la presentación se debe ir a Menú Presentación / Configuración de la presentación. En el cuadro de dialogo de nos permite configurar la misma para diferentes formas de presentarla: orador, individual o exposición.
A su vez según la ocasión nos permite reformular su forma de visualización.
Nos permite a su vez si queremos mostrar toda la presentación o parte de la misma y la forma de transición que deseamos aparte de la configurada.
ANIMACIÓN
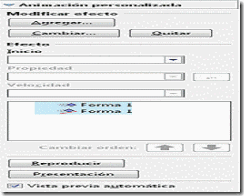
Para realizar dicha tarea se debe ir al Menú Presentación / Animación personalizada, o en su defecto al Panel de Animación personalizada, donde con el botón Agregar seleccionamos los diferentes afectos que deseemos incluir en el objeto ya seleccionado, decidimos el momento de inicio del mismo, las propiedades que va a tener dicha animación, la velocidad, y el orden que las diferentes acciones del objeto va a tener durante su animación, cabe la aclaración que Impress posee un componente de animación complejo, luego para poder ver las acciones programadas en la animación podemos Reproducir o ver la Presentación
Una vez que presionamos el Botón Agregar va a aparecer un cuadro de dialogo con 4 fichas que representan el conjunto de acciones que un objeto puede reproducir en el espacio, una vez configuradas todas las opciones deseadas, recién pulsamos Aceptar
En la Ficha Entrada, se nos da la opción para seleccionar la forma de entrada del objeto a la pantalla, donde podemos establecer también su velocidad
La Ficha Énfasis, nos permite resaltar atributos o propiedades de la imagen, a partir de los colores o tonalidades que componen a la misma

La Ficha Trayectorias de desplazamiento nos permite configurar figuras o líneas de movimientos por los cuales el objeto se va a desplazar en la pantalla
BOTONES DE ACCIÓN
Se puede confeccionar botones programables a partir de imágenes, que nos permitan saltar de un lugar a otro de la presentación o ejecutar programas dentro de la misma, estos funciona con el sistema de hipervínculos.
Para insertar uno debemos seleccionarlo, y luego ir a Menú Presentación / Interacción, cuando desplegamos la ventana Acción con pulsación del mouse aparece un nuevo sector donde seleccionamos el lugar o la acción que ese objeto debe realizar
TRANSICIÓN
Permite la configuración de la introducción inicial de la dispositiva y la salida de la anterior, permitiendo así configurar efectos entre ellas, para realizarlo de sede ir a Menú Presentación / Transición de diapositivas, o en su defecto al panel de tareas del mismo nombre donde puedo seleccionar el efecto, la velocidad y la forma de avance de las mismas pudiéndole agregar un sonido pregrabado
IMPRIMIR
Una vez finalizada la presentación, la misma se puede imprimir, es aconsejable hacerlo por la opción del Menú Archivo / Imprimir.
En la misma poseemos cuatro opciones en el Área de impresión:
Diapositivas: Se imprime una por página en papel común o transparencia.
Volante: Se imprime 1 a 9 diapositivas por página según se seleccione.
Notas: Se imprime por página la diapositiva con las notas correspondientes.
Esquema: Se imprime los esquemas como se ven en la pantalla.
VISUALIZAR
Otra opción, es para lo que fue diseñado, es visualizar el trabajo en una PC o por algún sistema de proyección, para realizar dicha función podemos presionar F5 o hacer clic sobre el Botón correspondiente
Exportar a FLASH
Para generar un sistema de reproducción independiente o para ser usado en una página web, el archivo debe ser exportado a Flash, que es una forma de animación que trabaja sobre el concepto de fotograma para la producción y distribución de contenido interactivo, diseñado por Adobe en este momento
Para realizar dicha tarea debemos ir al Menú Archivo / Exportar, en la ventana de dialogo donde dice: Formato de: debemos buscar y seleccionar Macromedia Flash [SWF], escribimos el nombre y seleccionamos el lugar donde va a ser guardado y por ultimo Aceptar

, pero si queremos que sea independiente debemos generar un ejecutable del mismo
, para efectuar dicha terea debemos tener en nuestra PC instalado el reproductor flash que se baja e la pagina de la mencionada empresa y abrir el archivo en el mismo
Una vez realizada esta acción debemos ir al Menú Archivo / Crear proyector…, que nos permitirá generar un archivo ejecutable en este formato, en el cuadro escribimos el nombre y el lugar donde se va a guardar y Aceptar