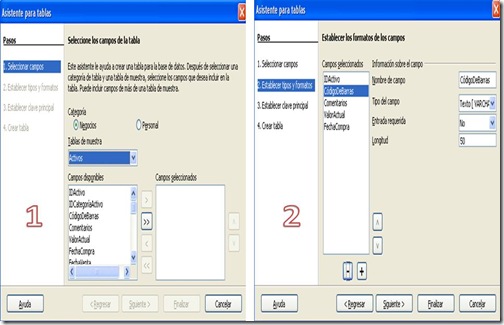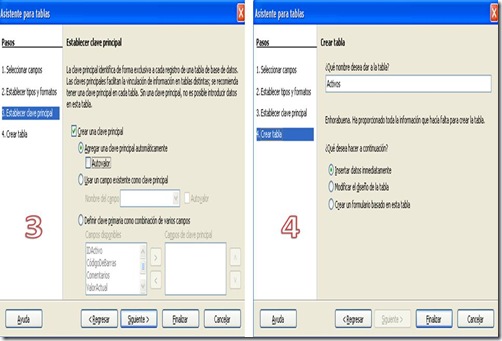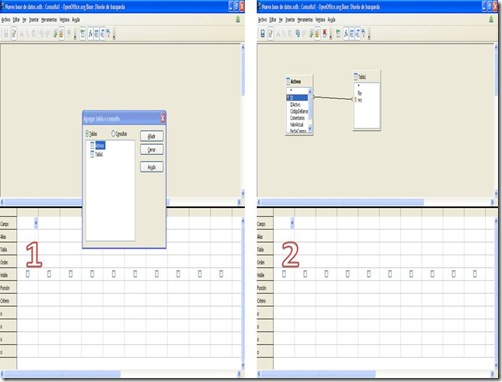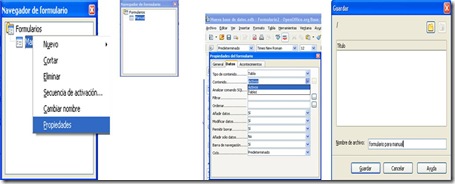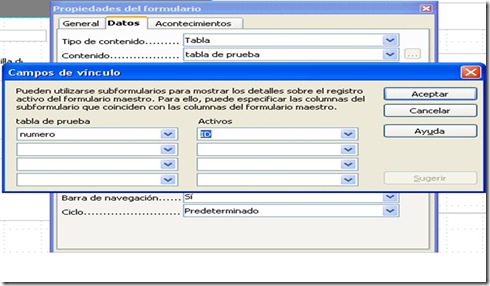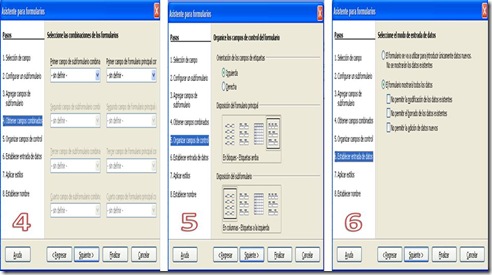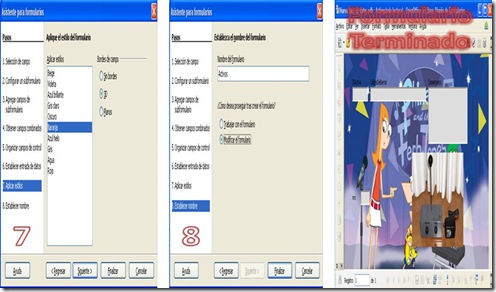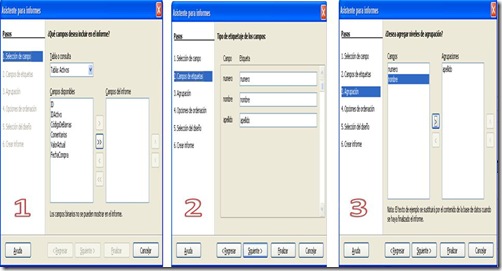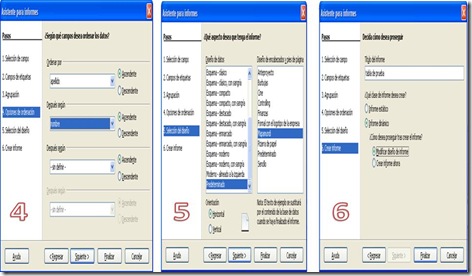Este cuadro de diálogo se presenta al ingresar al programa, el mismo nos presenta opciones de trabajo con el mismo que detallaremos en forma más clara.
Cuadro 1: nos consulta que es lo que deseamos hacer, si crear una nueva base de datos, o si deseamos abrir una, en la que ya estemos trabajando. En cuyo caso al seleccionar la opción nos permite abrir un cuadro de dialogo de búsqueda, donde una vez que encontremos el archivo lo seleccionamos y presionamos Abrir, la última opción nos permite buscar bases de datos de terceros y poder trabajar con ellas, en cuyo caso nos solicita el nombre y el lugar de donde va a ser guardada la modificación realizada por nosotros
Cuadro 2: nos consulta si queremos registrar la base de datos en Openoffice.org, luego procede a consultarnos que es lo primero que queremos hacer con la base de datos creada, por defecto esta activada la opción de abrir la base de datos para trabajar con ella, pero también podemos seleccionar el abrir las tablas para diseñarlas
Guardar / Abrir

COMPONENTES DE LA PANTALLA
Barra De Títulos: Indica el nombre del documento
Barra De Menús: Está compuesta por las diferentes opciones de que dispone Base
Barras De Herramientas: Las barras de herramientas son conjuntos de botones que al ser pulsados ejecutan una acción, la imagen de cada botón es una representación gráfica de la acción que ejecuta. Se utilizan a los efectos de tener un acceso directo a las diferentes opciones que se encuentran en los menús desplegables a los que se accede por medio de la barra de menús. Para hacerla visible, se deber ir a la opción Menú Ver / Barra de Herramientas: y seleccionar la deseada, la que aparece por defecto es la Estándar.
Diseño y trabajo de objetos: Son los diferentes elementos de los que disponemos para procesar una base de datos y de las herramientas de análisis y búsqueda
Panel de Tareas: Son las diferentes formas de realizar la tarea que depende de la seleccionada en el panel anterior, a su vez la descripción nos da una explicación simple de la función de la misma.
Panel de Objetos: Son los diferentes objetos que nosotros diseñamos, está relacionado con el panel anterior, si presionamos la flecha donde dice ninguno nos da la opción de mostrarnos la información o una vista previa del objeto seleccionado según corresponda
Barra de Herramientas Estándar
TABLA
Presionamos tabla en el panel de diseño y tenemos dos opciones para crear una tabla:
Vista Diseño
Donde nos permite la creación de cada campo del registro en forma individual y especifica, determinando el nombre y las propiedades del campo según nuestras necesidades
Para definir los campos integrantes de un registro debemos definir los siguientes parámetros
Nombre del Campo: el nombre que va a llevar el campo, depende del tipo de información que vaya a contener la base
| Tipo | Característica |
| TEXTO [VARCHAR] | Este tipo campo contiene datos alfanuméricos su máximo es de 255 caracteres |
| NOTA [LONGVARCHAR] | Este tipo campo contiene datos alfanuméricos su máximo es de 64.000 caracteres |
| INTEGER [INT] | números enteros (positivos o negativos) entre -2.147.483.648 y 2.147.483.647 |
| TINY INTEGER [TINYINT] | números enteros entre 0 y 255 |
| SMALL INTEGER [SMALLINT] | números enteros (positivos o negativos) comprendidos entre -32.768 a 32.767 |
| NUMERO [NUMERIC] | números decimales |
| DECIMAL [DECIMAL] | números decimales |
| DOUBLE [DOUBLE] | valores entre -1,797 x 10308 y 1,797 x 10308, con hasta quince decimales. |
| FECHA [DATE] | valores de fecha |
| HORA [TIME] | valores horarios |
| FECHA/HORA [TIMESTAMP] | valores con fecha y hora |
| Sí/No [BOOLEAN] | sólo admite valores lógicos: Sí / No |
| IMAGEN [LONGVARBINARY] | permite asociar una imagen a al campo |
Una vez definido el tipo de campo debemos establecer las propiedades que este va a tener
Descripción: un pequeño resumen que ayude a completar los datos, para el que se encargue de esa tarea
Determinar la llave primaria
La Llave Primaria está integrada por uno o varios campos que identifican en forma estricta al registro por lo cual este jamás se repetirá.
a. Seleccionamos la fila que contenga al campo
b. Clic con el botón derecho
c. Seleccionamos la opción Llave Primaria.
d. Una identificará campo que es la Llave Primaria.

También se puede ayudar al cuidado y mantenimiento del orden y la no repetición con la creación de un índice
Es una tabla que genera Base en donde establece el valor del campo que está siendo indexado y la posición que ocupa en la tabla. Si determino que el mismo es único, se evita la repetición de registros porque en este campo que a su vez es llave primaria no se puede duplicar porque define al mismo
Crear índice:
a. Vamos a Menú Herramientas / Diseño de índice... o clic en accedemos al cuadro de dialogo de Diseño de índices
b. A la izquierda aparecen los índices creados y a la derecha aparecen los campos que componen cada índice diseñado y la posibilidad de elegir si va a ser un índice único (sin posibilidad de datos duplicados) o un índice con duplicados.
c. Crear un índice único que impida la repetición clic en del cuadro de Diseño de Índices.
d. Introducimos un nombre para el nuevo índice
e. En Detalles del índice se activa Único y en campos seleccionar el nombre del campo
f. Y finalmente Cerrar donde se responde Si a Guardar
Con Asistente
Cuadro 1: Cuando seleccionamos esta opción se nos abre un cuadro de dialogó donde en el primer paso, nos da 2 categorías, dentro de estas nos ofrece por medio de una ventana desplegable una serie de tablas de muestras, donde nosotros podemos seleccionar los campos que necesitemos seleccionando el nombre y luego presionado > lo enviamos al sector de selección y si lo queremos eliminar de este sector basta con seleccionarlo y presionar <
Cuadro 2: En este cuadro podemos modificar el nombre del campo, así como las propiedades de este, las flechas subir y bajar nos permite establecer el orden de los campos, el signo de – con un campo seleccionado nos lo elimina y el de + nos agrega un campo en blanco, que le debemos definir nombre y propiedades
Cuadro 3: Aquí es donde definimos la clave principal de nuestra tabla, podemos decirle al programa que lo defina el, o podemos usar campos de nuestra tabla para definir nuestro campo
Cuadro 4: Se define el nombre de la tabla y se determina la acción a seguir una vez finalizada la misma
Si una tabla debe ser modificada, bastara con presionar la misma y luego en la Barra de Herramientas el botón Editar, de esta manera se abrirá la Vista Diseño
Aquí tenemos una muestra de la tabla una vez terminada
Barra de Herramientas
En esta barra poseemos las diferentes acciones que podemos realizar con la información contenida en la tabla
Relaciones
Como una base de datos generalmente está integrada por varis tablas debemos determinar la relación que existe entre ellas, para realizar dicha acción debemos acceder al Menú Herramientas / Relaciones, donde se abrirá una ventana que permitirá realiza dicha tarea
Se debe analizar previamente que tipo de relación condice con la base de datos que se está confeccionando, existiendo tres tipos de relaciones
Uno a mucho: una fila de la primera tabla está relacionada con muchas filas de la segunda tabla, pero una fila de la segunda sólo está relacionada con una de la primera.
Mucho a mucho: una fila de la primera tabla puede estar relacionada con muchas filas de la segunda y una fila de la segunda tabla puede estar con muchas filas de la primera
Uno a uno: una fila de la primera tabla solamente está relacionada con una fila de la segunda y viceversa
Cuando la ventana se abre nos muestra un cuadro de dialogo donde debemos seleccionar las tablas que integran nuestra base de datos, una vez realizada dicha acción procedemos a cerrar el cuadro.
La próximo es relacionarlas hacemos clic sobre el campo de la tabla en que iniciamos la relación, y sin soltar el mouse lo arrastramos hasta el campo correspondiente en la segunda tabla, y ahí soltamos el mouse, debiendo tener cuidado que los campos deben tener las mismas propiedades
CONSULTA
En la misma existen 2 opciones para realizar su diseño
Vista Diseño
Cuando abrimos esta opción se nos presenta una ventana con un cuadro de dialogo, en dicho cuadro seleccionamos las tablas que necesitamos para confeccionar la consulta, una vez terminada la selección de tablas y cerrado el cuadro se nos muestra la relación que existe entre las mismas, debemos tener en claro que una consulta es una nueva tabla que será generada por el programa en forma automática a partir de las opciones que realizamos en los pasos subsiguientes
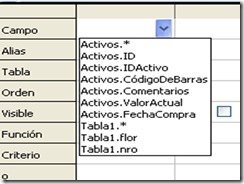
b- Alias: nos permite determinarle un nuevo nombre para el campo en esta tabla
c- Tabla: muestra que tabla pertenece el campo seleccionado
d- Orden: bajo qué criterio van a ser ordenados los datos resultantes
e- Visible: Para que los campos sean visibles para un formulario o un informe, esta opción debe estar activada
| Función | Descripción |
| Agrupar | Permite la agrupación de los resultados |
| Cantidad | El número total de filas que en ese campo posean información |
| Promedio | La media de los resultados para dicho campo |
| Suma | El resultado de la suma de los valores contenidos en ese campo |
| Máximo | El valor más alto de los contenidos en ese campo |
| Mínimo | El valor más bajo de los contenidos en ese campo |
g- Criterios: determina las diferentes formas de filtrar la información contenida en los campos
Barra de Herramientas
Con Asistente
Cuadro 1: selecciono los campos de las diferentes tablas que necesito y establezco el orden de los mismos
Cuadro 2: establezco el orden interno de cada campo
Cuadro 3: determino los criterios de filtrado de la información que necesito mostrar
Cuadro 4: determino si voy ver datos totales (detallada) o estadístico (resumido)
Cuadros 5 y 6: si en el cuadro 4 seleccioné resumido, determino los campos y los criterios de agrupación de los mismos
Cuadro 7: defino el alias si le quiero cambiar el nombre al campo para la nueva tabla
Cuadro 8: Determino el nombre de la consulta, y me permite ver las características de la misma, así como la acción a realizar una vez presionado Finalizar
FORMULARIO
Vista Diseño

Luego, debemos indicar a que tabla va a estar conectado el formulario, entonces vamos al Menú Contextual sobre el nombre del formulario y seleccionamos Propiedades, en el cuadro de dialogo buscamos la Ficha Datos, y en la ventana desplegable Contenido, seleccionamos la tabla para la que vamos a diseñar el formulario. Cerramos las ventanas y guardamos el formulario con el mismo nombre anterior
Barra de Diseño de Formulario
Barra de Herramientas Controles de Formularios
Barra de Herramientas Más Campos de Control
Luego procederemos a crear los objetos de los formularios

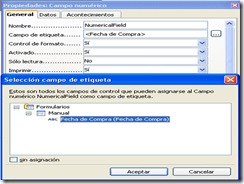
que nos permitirá ingresar al cuadro de navegación de formularios que nos va a permitir la selección del campo de registro de los datos

nos permitirá modificar los atributos

Cuadro de Grupo: vamos a la Barra de Herramientas Mas Controles y seleccionamos el botón correspondiente, y realizamos el dibujo correspondiente, en ese momento nos va a aparecer un cuadro de dialogo con las instrucciones necesarias para programar las propiedades de dicho campo
Cuadro 1: Escribimos los nombres que va a tener cada control y presionamos >> para mandarlo a opción
Cuadro 2: Determinamos si va a existir un botón activado en forma predeterminada o no
Cuadro 3: Debemos determinar el valor real que se v almacenar en la tabla según la opción que se seleccione
Cuadro 4: Establecemos la relación con el campo correspondiente en la tabla
Cuadro 5: Definimos el nombre del grupo
Ventana Desplegable con datos de selección: vamos a seleccionar en la Barra de Herramientas Controles de Formulario, seleccionado Listado, se nos abre un cuadro de dialogo, que nos permite seleccionar el origen de los datos, ya que esto aprovecha las relaciones entre tablas, y solo pueden ser agregada la información que esta contenga (Cuadro 1)
Cuadro 2: Nos permite seleccionar el campo que va ser el contenido del menú desplegable
Cuadro 3: Debemos establecer cuál era el campo de relación común entre ambas tablas

SUBFORMULARIO
Vamos a abrir el Navegador de formularios, donde nos va a mostrar todos los objetos que hemos creado en el, nos posicionamos en el nombre del formulario, vamos al Menú Contextual / Nuevo / Formulario, lo creamos y modificamos el nombre
Luego lo seleccionamos y vamos por Menú Contextual a Propiedades y en la Ficha Datos, seleccionamos la y determinamos la Tabla donde la información corresponde igual que cuando creamos el formulario
Ahora debemos establecer la vinculación entre ambos formularios, sin salir de la ficha, seleccionamos en Vinculación de… o Vinculación con … donde determinamos los campos en común de ambos
Luego procederemos a crear los diferentes campos del mismo de la misma forma que lo hicimos para el formulario
Debemos tener en cuenta que se puede diseñar a gusto el aspecto del formulario pudiendo agregarle imágenes, multimedia, modificando el fondo y los diferentes aspectos del mismo
Con Asistente
Cuadro 1: se selecciona la tabla que va a determinar el formulario, una vez realizado esto procedemos a seleccionar los campos y envíalos al cuadro de campos
Cuadro 2: debemos activar subformulario en el caso de necesitarlo y luego la forma en que este va a ser generado
Cuadro 3: seleccionar la tabla que va a generar el subformulario si este fue activado y seleccionar los campos que se necesitan
Cuadro 4: acá se define cuales van a ser los campos comunes entre ambos, si se selecciona subformulario
Cuadro 5: determina la posición de los campos y de las etiquetas
Cuadro 6: se define cual va a ser la función del formulario y cuáles van a ser sus restricciones
Cuadro 7: se determinan los atributos del formulario
Cuadro 8: se define el nombre y que acción se va a realizar una vez terminado el mismo
Barra de Navegación de Formularios
INFORME
Con Asistente
Cuadro 1: se selecciona el origen de los datos, y una vez realizado con el botón > se seleccionan los campos que necesitan para la confección del informe
Cuadro 2: en caso de desearse se puede cambiar los nombres de los campos para el informe
Cuadro 3: definimos el nivel de agrupación de los campos de acuerdo al objetivo del informe
Cuadro 4: se determina los criterios de orden de la información
Cuadro 5: se define los atributos o aspecto del informe
Cuadro 6: se introduce el nombre del informe, se determina el tipo de informe, estático (no se modifica ante nueva información) o dinámico (se modifica si hay nueva información), por ultimo determinamos la acción una vez presionado Finalizar, Modificar el diseño del informe, me permite hacerle cambios al mismo